Poniższy film pokazuje, jak z poziomu kreatora dostępnego w cPanelu zainstalować i zarządzać istniejącymi instancjami WordPressa.
Kreator instalacji WordPressa
- Zaloguj się do cPanelu.
- W sekcji Applications, klikamy na "WordPress Toolkit".
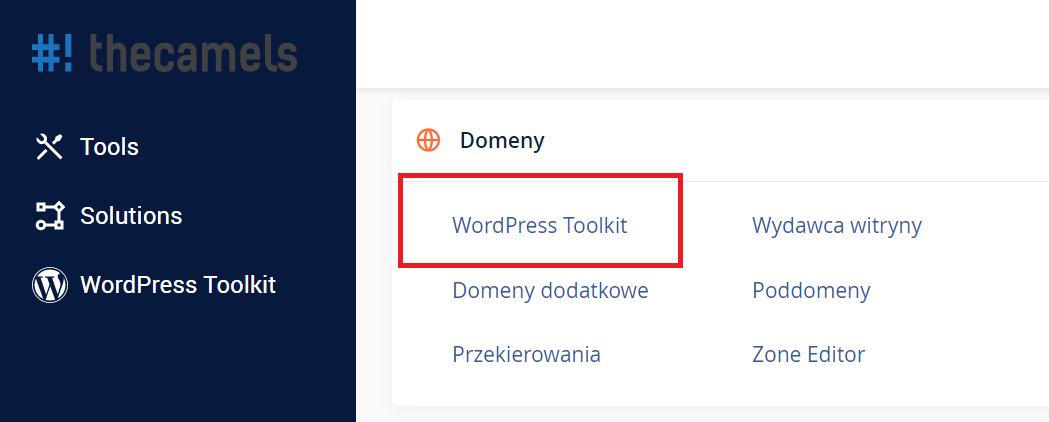
- Na nowej stronie klikamy w zakładkę "Zainstaluj".

- W panelu jaki się wysunie wybieramy:
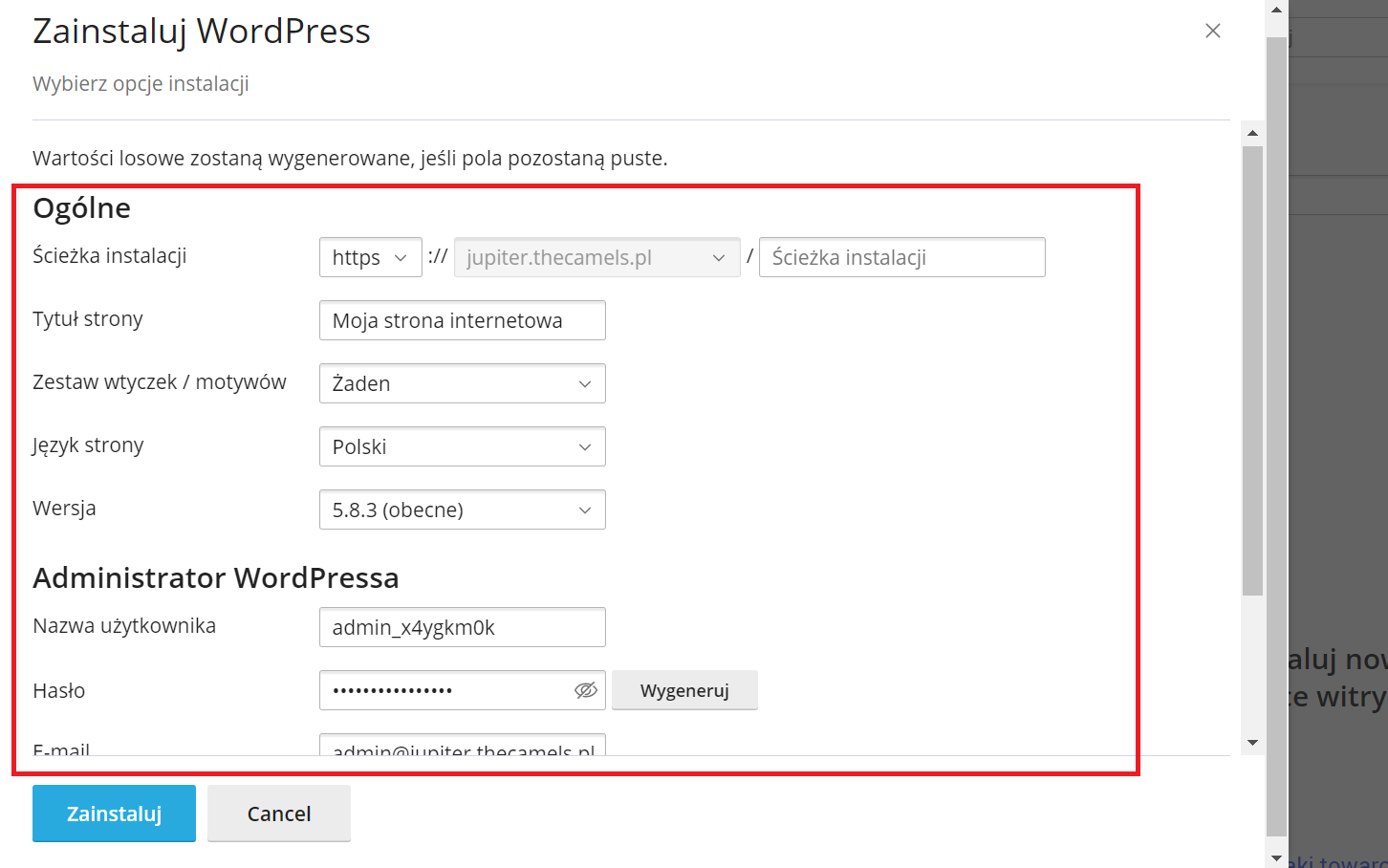
- Ścieżkę instalacji - z dropdawnu wybieramy domenę i ewentualnie podaj katalog w jakim ma być WordPress zainstalowany,
UWAGA: Jeżeli szukanej domeny lub subdomeny nie ma na liście to musisz dodać domenę lub dodać subdomenę wcześniej. - Tytuł strony - podajeymy nazwę strony,
- Zestaw wtyczek - sugerujemy zostawić wartość domyślną,
- Język strony - Jezeli potrzeba inną wersję niż polską, można tu zmienić,
- Wersję - możemy wybrać wersję WordPressa, ale sugerujemy zostawić wartość domyślną,
- Nazwa użytkownika - podajemy nazwę głównego użytkownika Wordpressa,
- Hasło - hasło głównego użytkownika Wordpressa,
- E-mail - podajmy adres e-mail głównego użytkownika Wordpressa.
- Ścieżkę instalacji - z dropdawnu wybieramy domenę i ewentualnie podaj katalog w jakim ma być WordPress zainstalowany,
- Dodatkowo zalecamy rozwinąć sekcję "Automatyczne ustawienia aktualizacji" i ustawić:
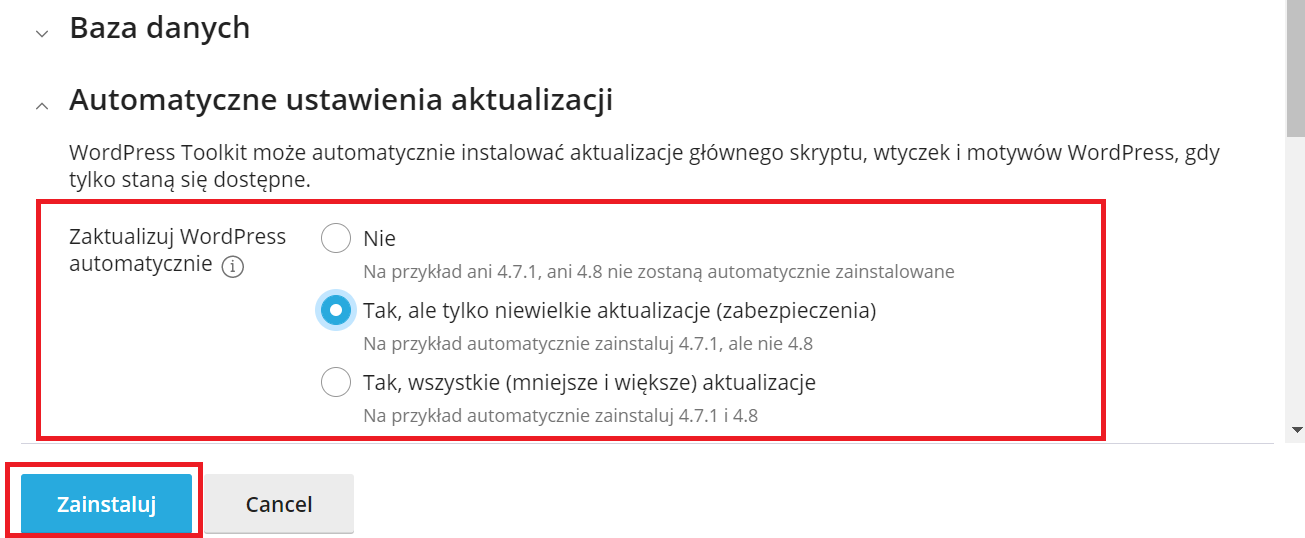
- Wordpress - zostawić w opcji domyślnej,
- Wtyczki - włączyć,
- Motywy - włączyć.
- Kliknij "Zainstaluj", aby instalacja WordPressa się rozpoczęła.
Wersja premium WordPress Toolkit
Na obecną chwilę nie ma możliwości włączenia wersji premium tego dodatku. Sugerujemy korzystać z dostępnych obecnie opcji.

