To set up your email in Microsoft Outlook, you must correctly add an email account by following these steps.
How do I add an email account to an Outlook email client?
- After starting the application, go to the "Tools" ribbon. The "Accounts" button will appear, which we click. In the new window, if there are no other mailboxes, there will be a button "Add e-mail account". If we already have accounts, there is a plus icon in the bottom left corner. After clicking, it will expand the menu. There you can choose "New account" option.
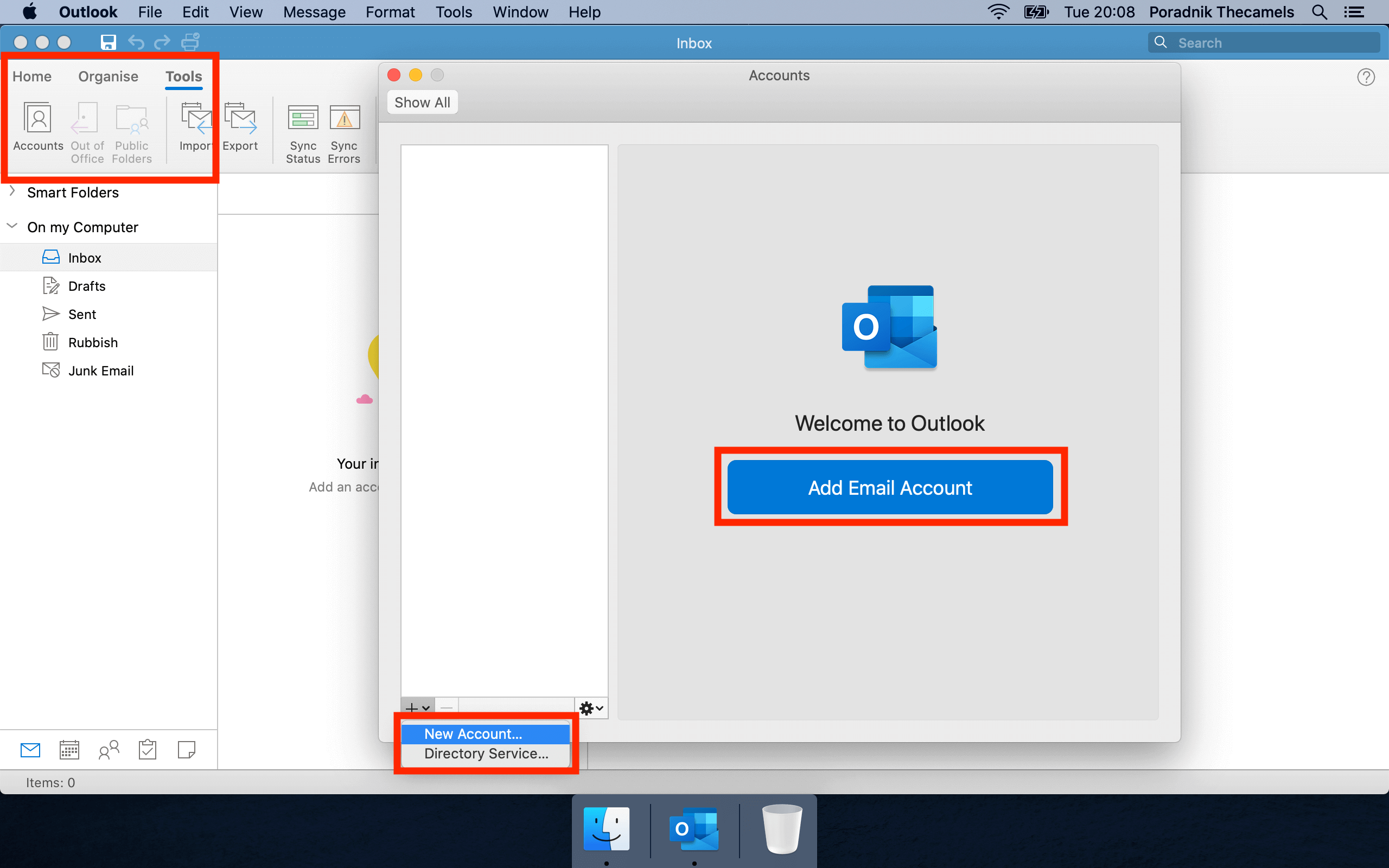
- In next window, enter the e-mail address that we want to add to Outlook.
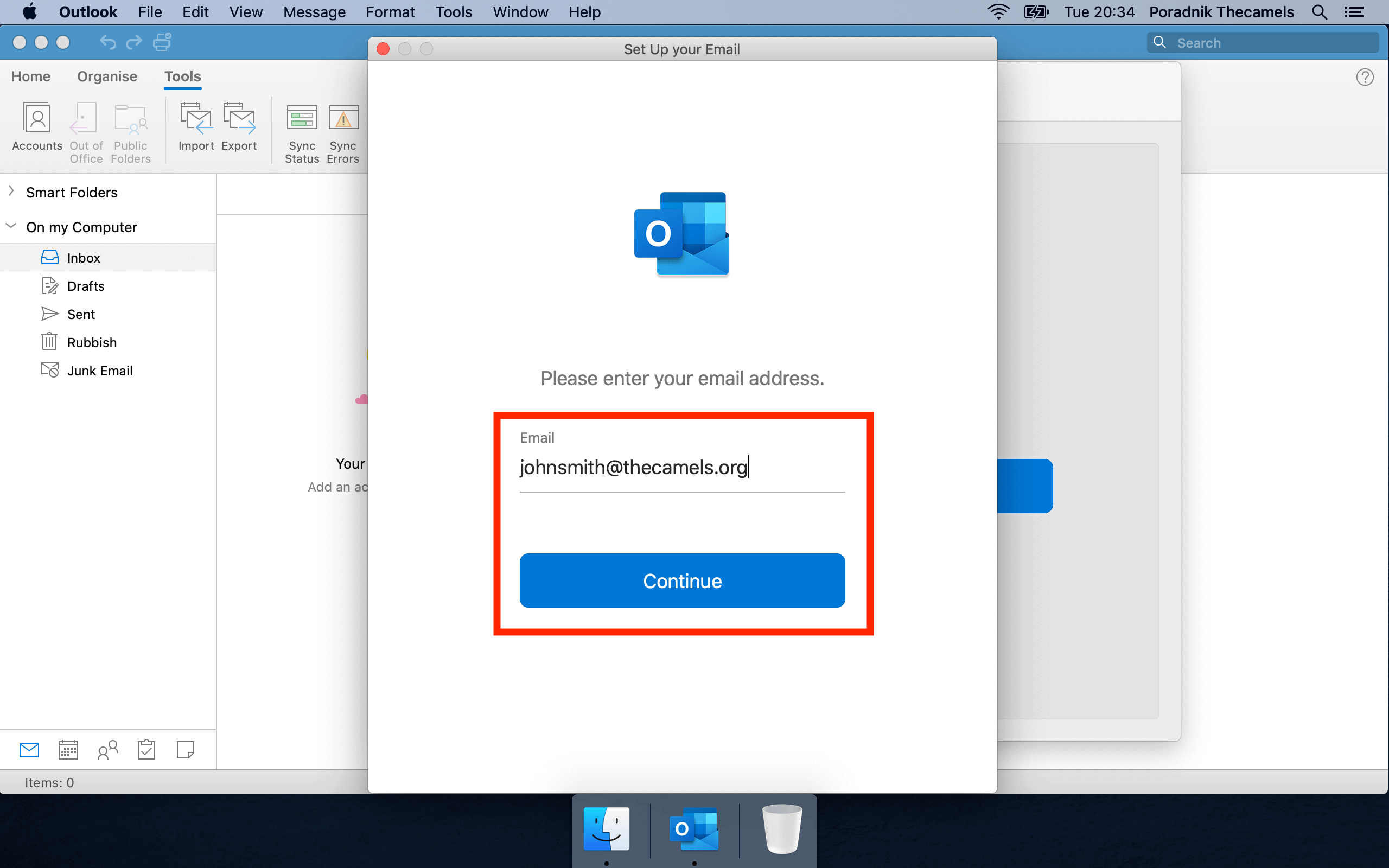
- Outlook should select the IMAP/POP configuration. If it does not do so, the following window should appear after a while with the selection of suppliers. Press "IMAP/POP". It happens that the program will choose a different configuration, then in the upper corner of the window press "Do not use (name of the service)?" and move us to the below window.
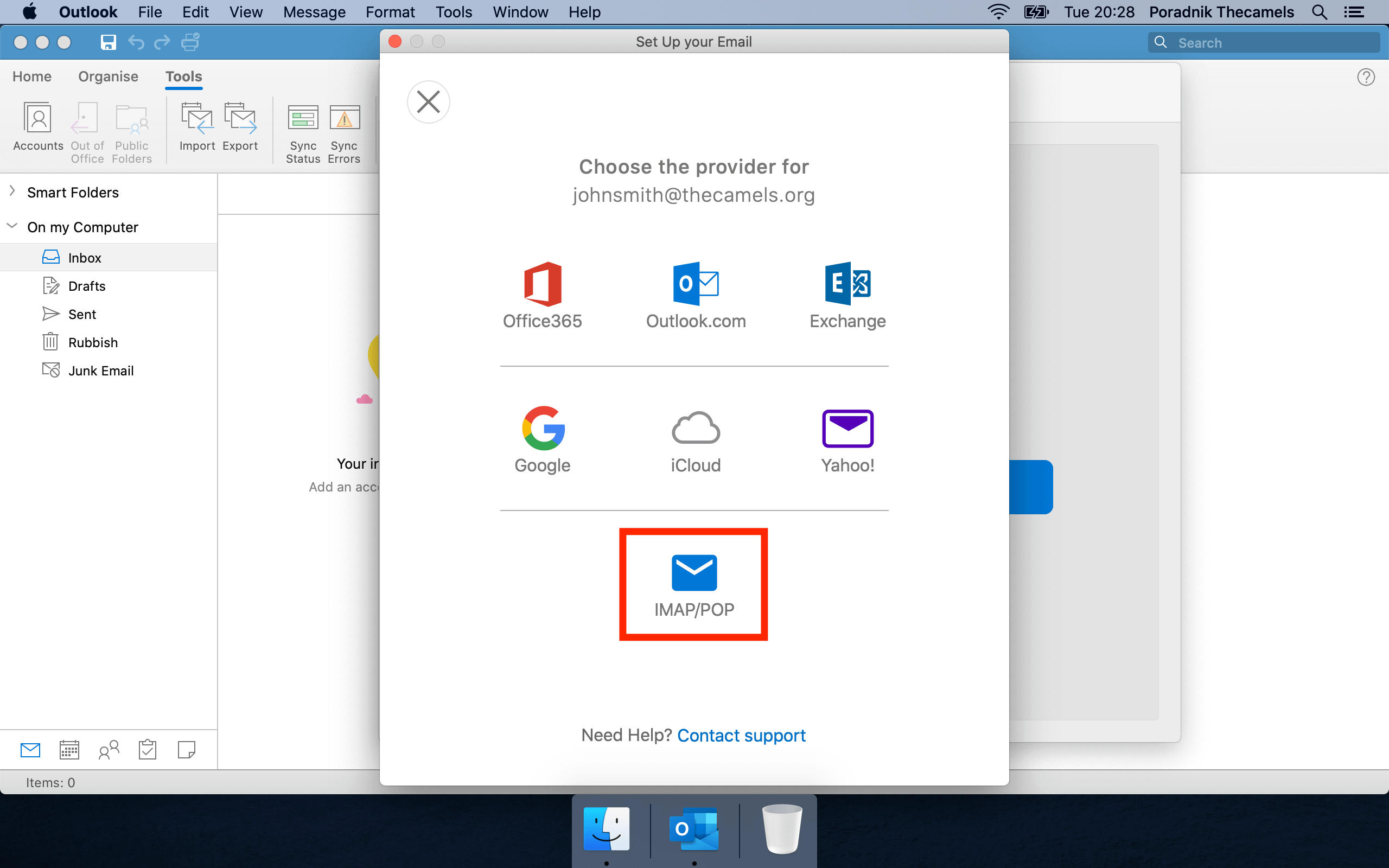
- The last step is to provide correct data in the fields described below.
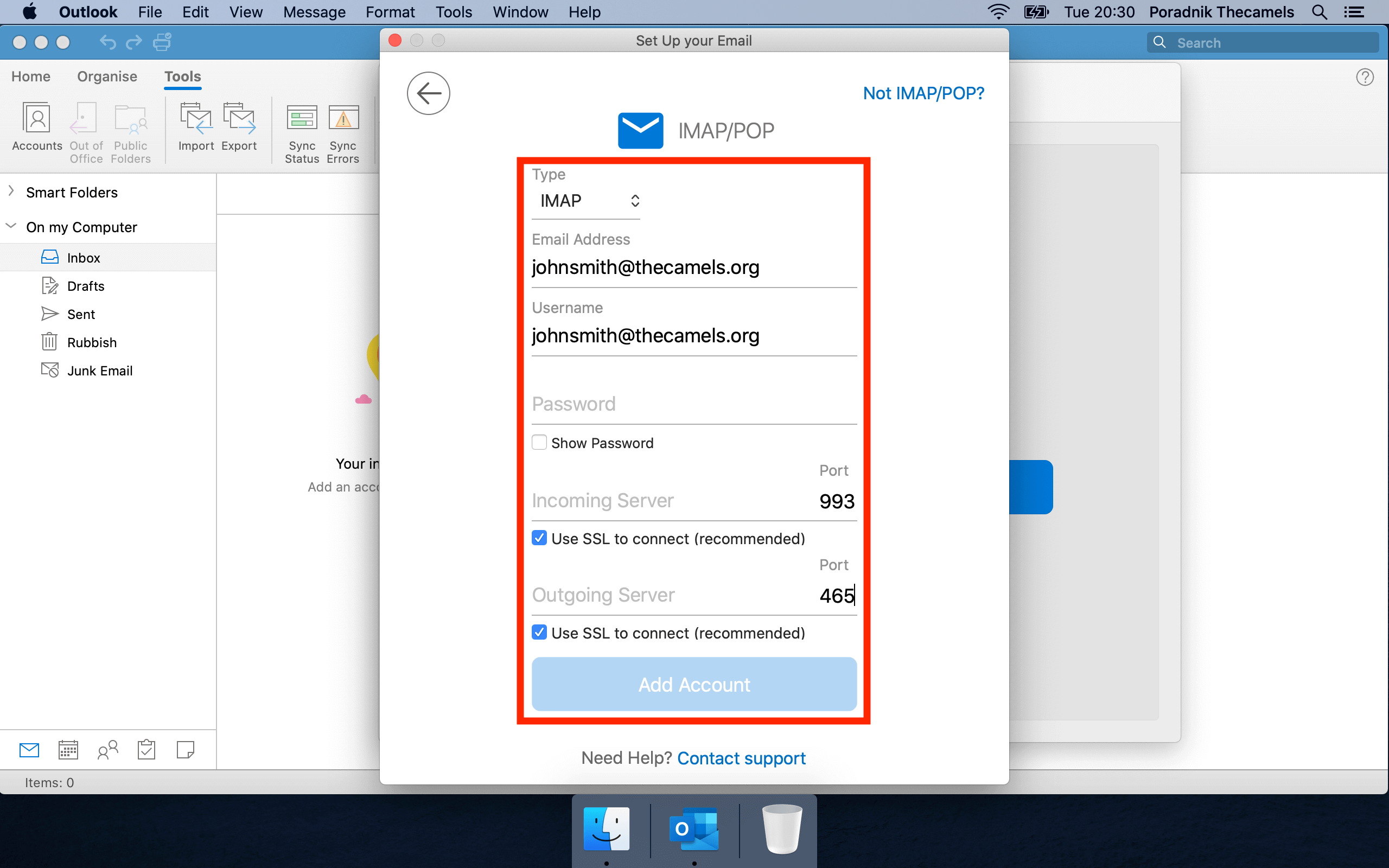
- Type - leave IMAP here,
- E-mail address - the address we want to add,
- User name - will be displayed in the account list,
- Password - for a given email account,
- Outgoing and incoming mail server - we enter the appropriate address of the mail servers,
- Click "Add account".
During configuration of mail client, certificate error message appears to me - what to do?
If a certificate error appears while adding an email account, please confirm it. The certificate error may occur at the moment when the certificate:
- It does not cover a given domain (e.g. if the domain has a commercial certificate that does not cover the incoming and outgoing mail server name),
- Let's Encrypt certificate has yet been generated.
If you have any questions or concerns, please contact us via the Client Area.

