Aby zainstalować WordPressa, należy wgrać jego pliki na hosting, a następnie z poziomu przeglądarki go zainstalować. W tym artykule dowiesz się, jak dokładnie wygląda procedura instalacji WordPressa. Poradnik to aktualizacja instrukcji z oficjalnej strony Wordpressa. Możesz także skorzystać z Automatycznej instalacji WordPressa, która jest dostępna od pakietu Small.
Polecamy także poradnik od WPziom.
Wgrywanie plików WordPressa na hosting
- Zaloguj się do cPanelu.
- W sekcji Pliki klikamy w "Menedżer plików".
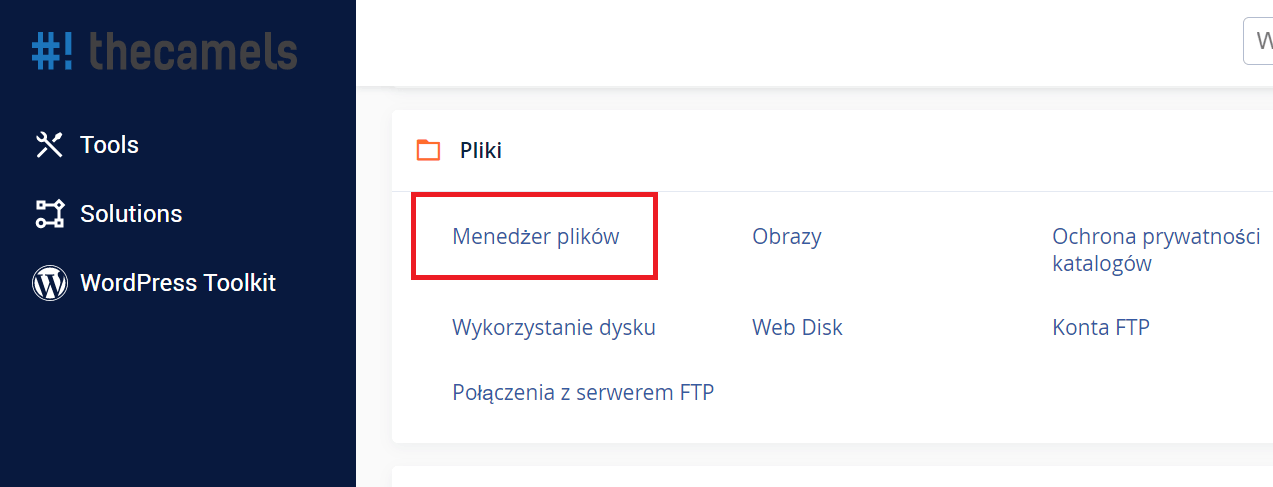
- W osobnej karcie pobieramy na komputer najnowszą wersję Wordpressa. Wracamy do Managera Plików i klikamy "Przekaż".
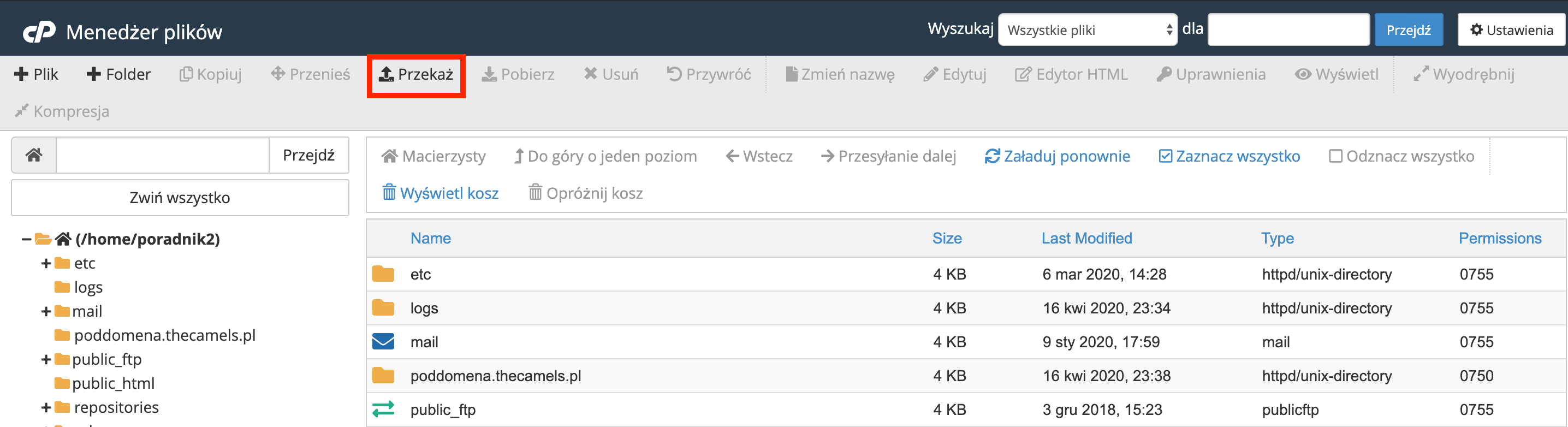
- Wgrywamy plik, przez kliknięcie "Wybierz plik" i znalezienie pobranej paczki na komputerze.
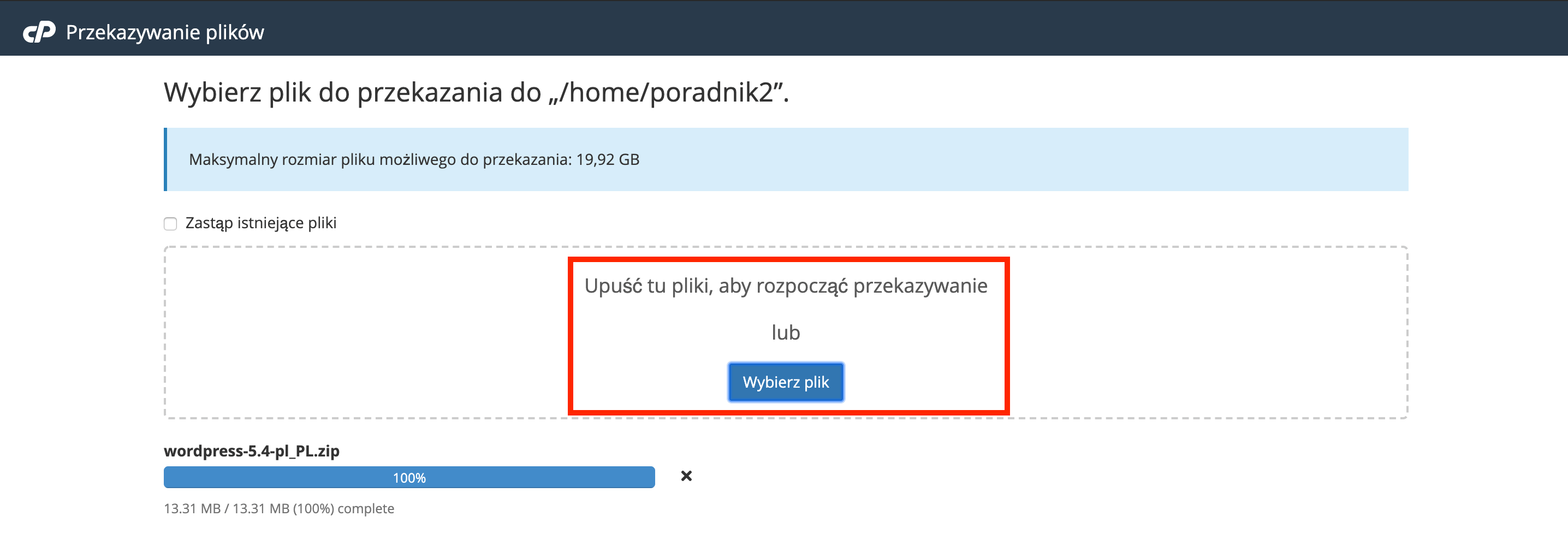
- Zaznaczamy naszą paczkę, klikamy na górze "Wyodrębnij" i przechodzimy do nowego katalogu który właśnie powstał - wordpress.

- Następnie zaznaczamy wszystkie pliki i foldery, następnie przytrzymując lewy przycisk kursorem przenieś zawartość do katalogu Twojej domeny, na przykład
public_html.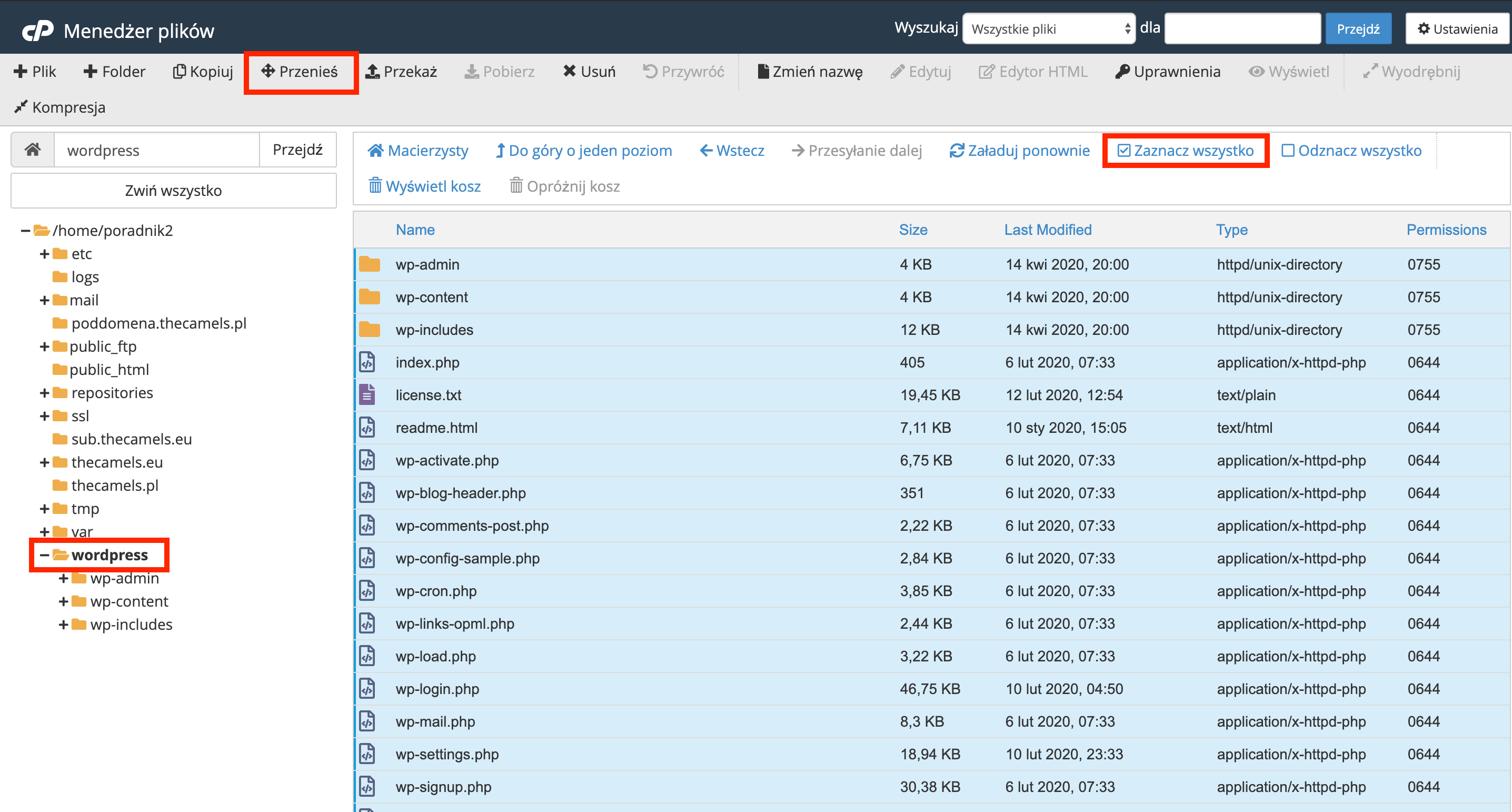
Pliki przenosimy do katalogu domeny, gdzie ma znajdować się nasza strona:- Jeżeli WordPress jest instalowany pod domeną główną hostingu, to zaznaczone pliki przenosimy do
public_html, Jeżeli WordPress jest instalowany pod domeną dodatkową, to przenosimy pliki tam, gdzie domena jest skierowana. Domyślnie powinna być taka sama nazwa, jak domeny.
- Jeżeli WordPress jest instalowany pod domeną główną hostingu, to zaznaczone pliki przenosimy do
- Po przeniesieniu przechodzimy do katalogu, gdzie teraz są pliki WordPressa.
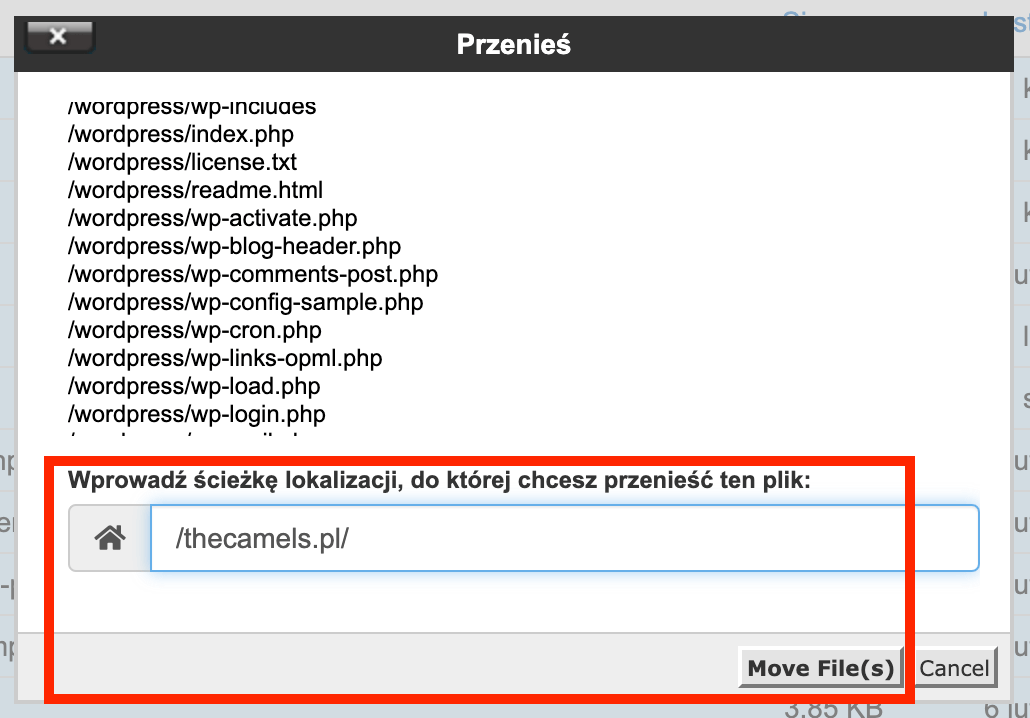
Usuwamy: jeżeli jest, to plik index.html. Warto również usunąć pusty katalog wordpress oraz paczkę zip z pobranym archiwum z katalogu domowego.
Uwaga: Jeżeli chcesz przenieść pliki do innej lokalizacji, należy podać ścieżkę do wybranego katalogu. Należy sprawdzić ścieżkę dwa razy, ponieważ możesz nadpisać pliki innych swoich stron!
Edycja pliku hosts (opcjonalne)
Jeżeli domena nie jest zarejestrowana lub nie została jeszcze skierowana na nasze serwery, należy edytować plik hosts w systemie.
- Potrzebny Ci będzie adres IP hostingu. Znajdziesz go w cPanelu po prawej stronie, pod nazwą Shared IP Address.
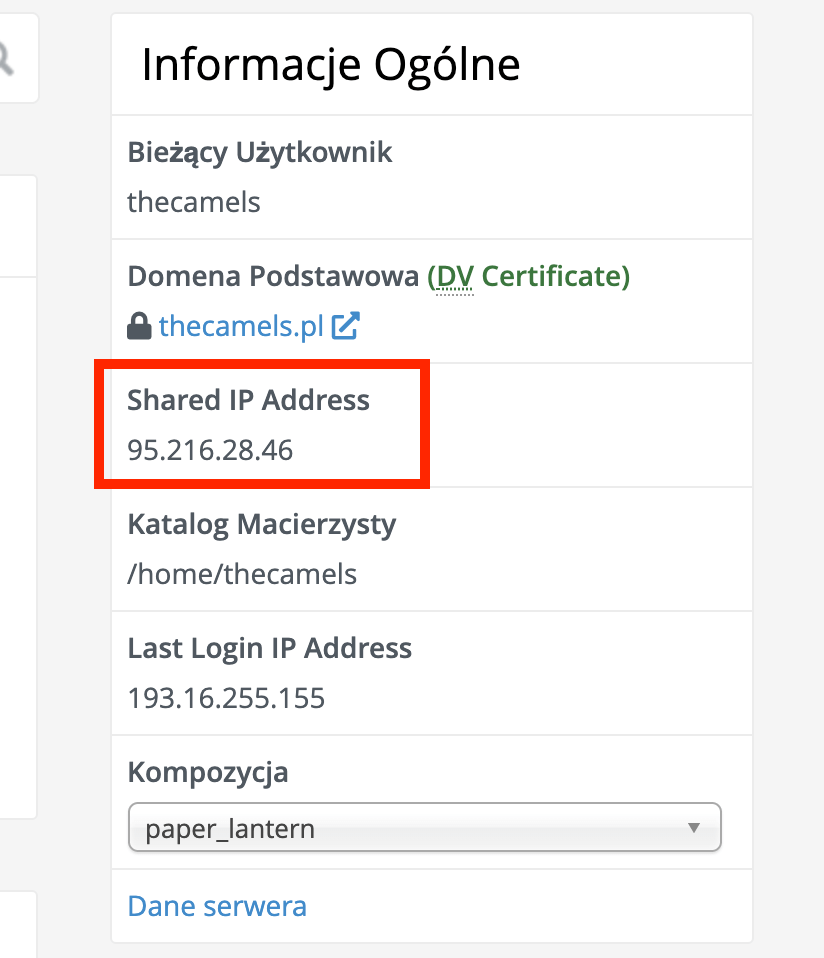
- Kiedy już znajdziesz IP serwera, należy edytować plik hosts.
Instalacja Wordpressa
- Otwieramy przeglądarkę w trybie prywatnym, w pasku adresu wpisujemy adres naszej strony, np.
thecamels.pl. Otworzy nam się okno z instalacją WordPressa. Pierwszy krok to wybór języka. Przewijamy w dół i wybieramy Polski. - W następnym oknie należy podać dane do bazy danych. Do utworzenia bazy danych polecamy skorzystać z Kreatora Baz Danych. Po przejściu poradnika wpisujemy:
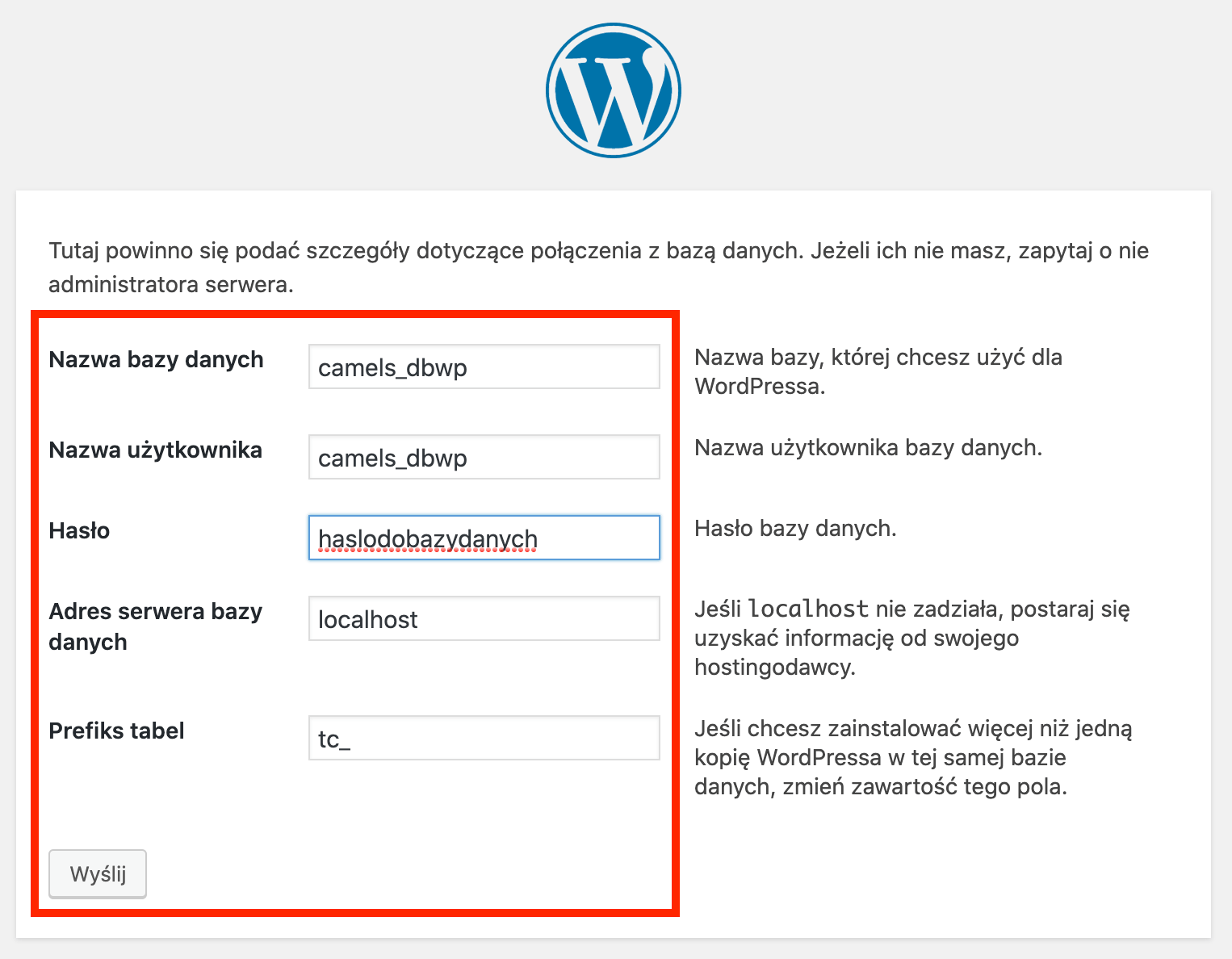
- Nazwa bazy danych - utworzona wcześniej nazwa bazy danych,
- Nazwa użytkownika - jest to nazwa użytkownika, którego stworzyliśmy i przypisaliśmy do bazy danych,>
- Hasło - hasło dla użytkownika, którego podaliśmy wyżej,
- Adres serwera bazy danych - zostawiamy localhost. Samo określenie localhost oznacza, że baza znajduje się na tym samym serwerze, co pliki strony,
- Prefiks tabel - zostawiamy domyślnie,
- Po wypełnieniu pól klikamy "Wyślij".
- W ostatnim kroku instalacji do uzupełnienia jest formularz:
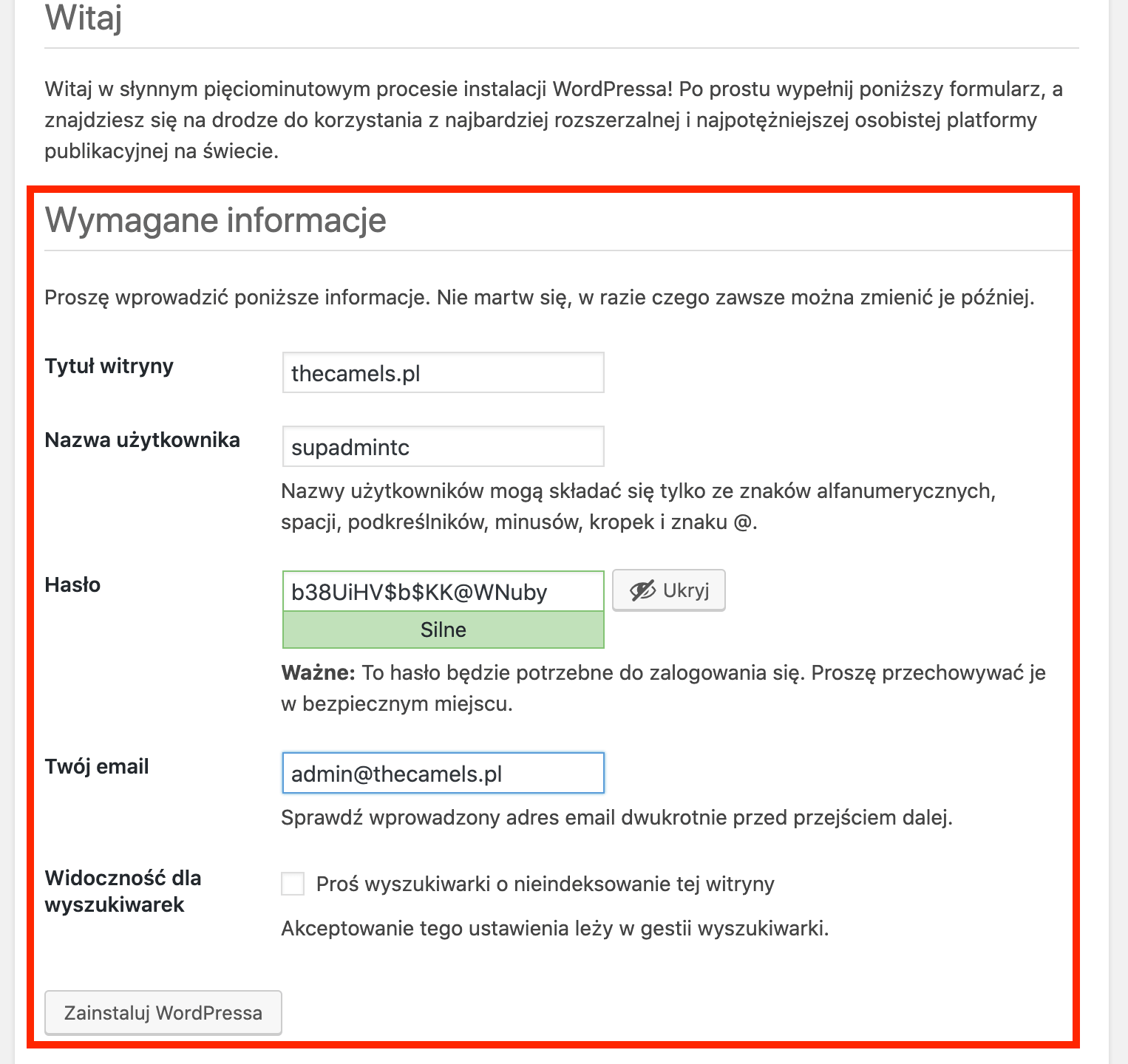
- Tytuł witryny - nazwa strony która będzie się pokazywać na karcie w przeglądarce,
- Nazwa użytkownika - nazwa konta administratora (nie zalecamy nazwy admin),
- Hasło - im dłuższe, tym lepsze!,
- Twój e-mail - podajesz e-mail którego używasz,
- Pozwól wyszukiwarkom indeksować stronę - tak,
- Klikamy "Zainstaluj WordPressa", aby zakończyć proces instalacji.

